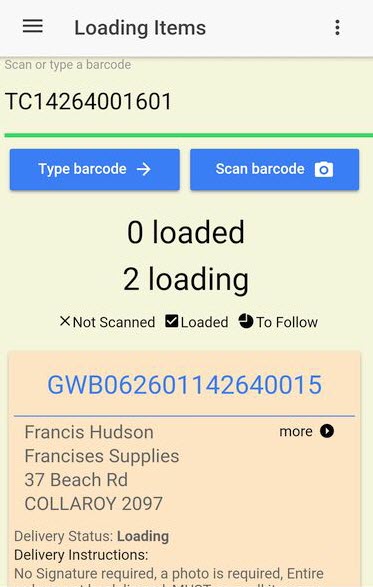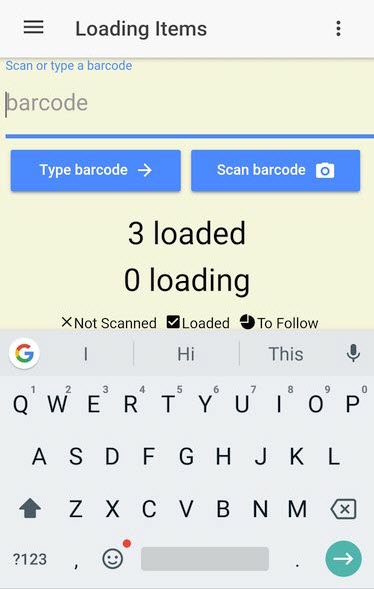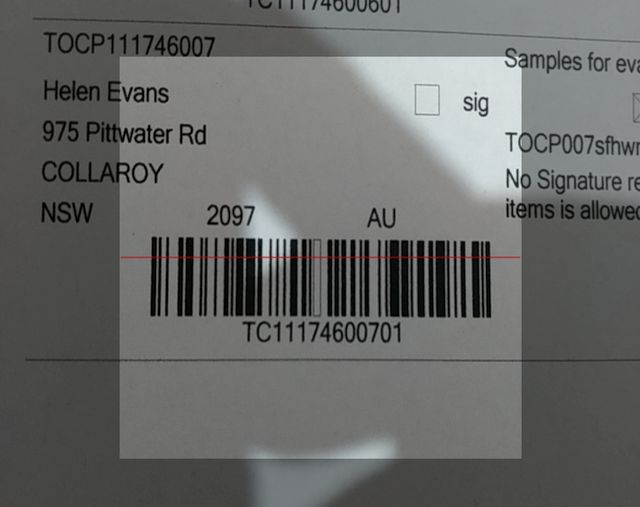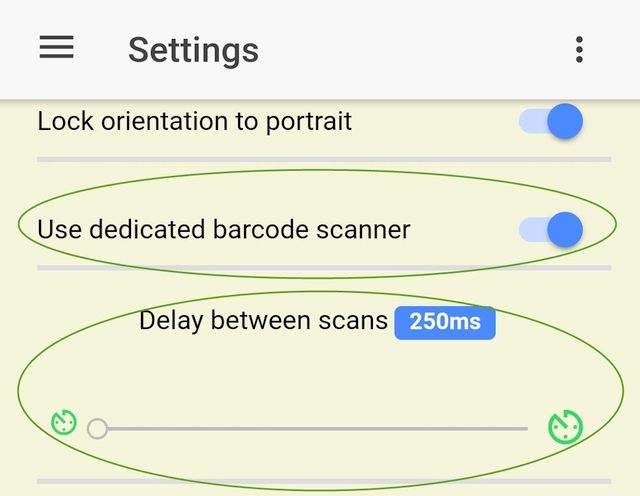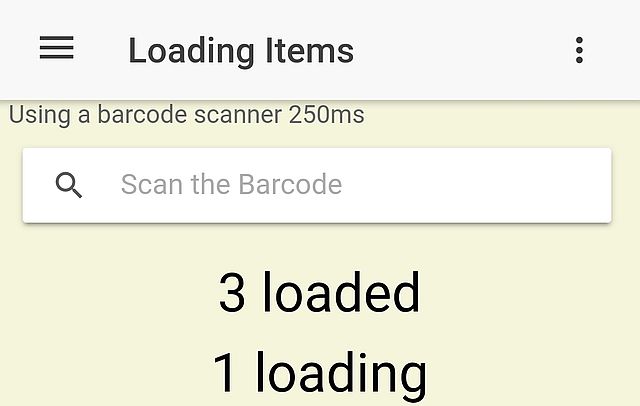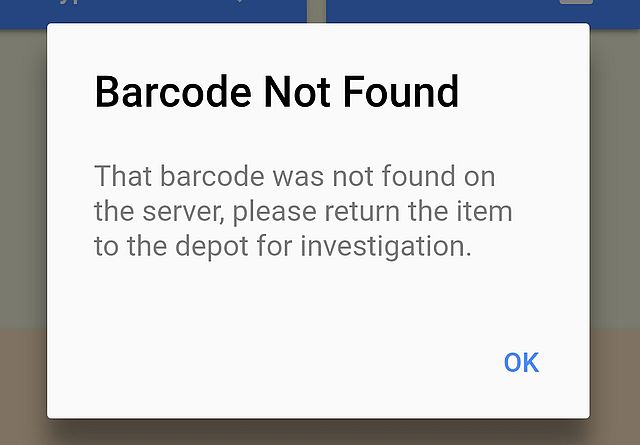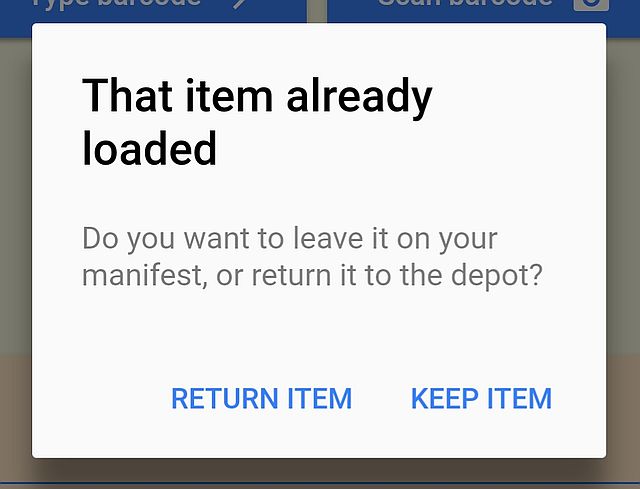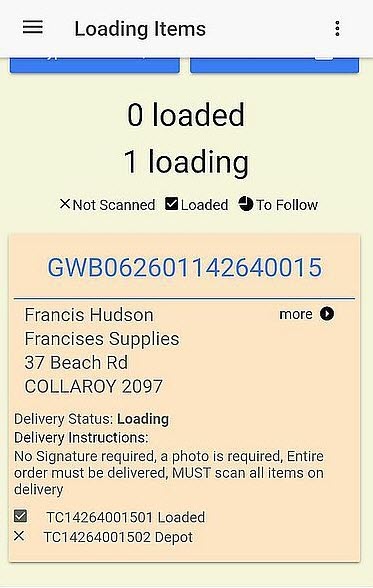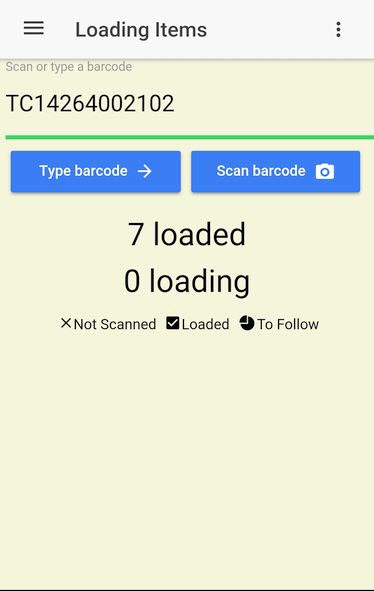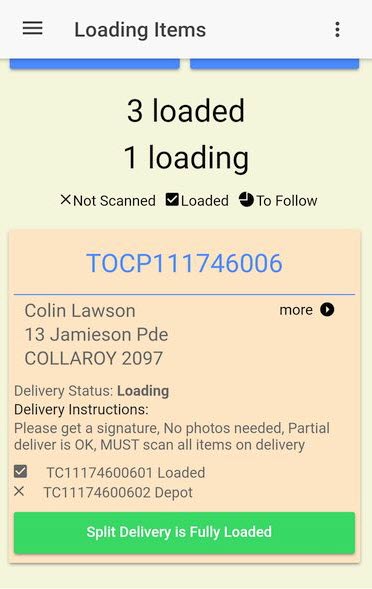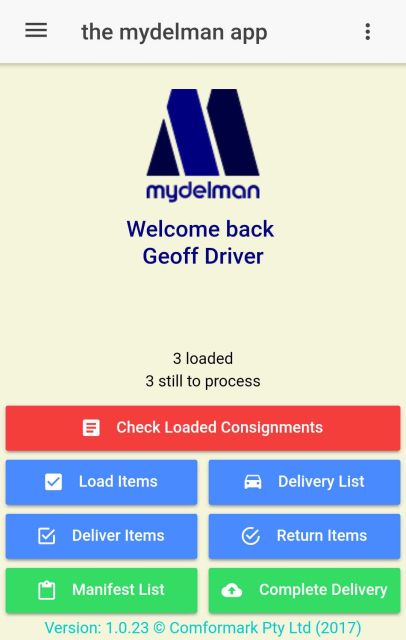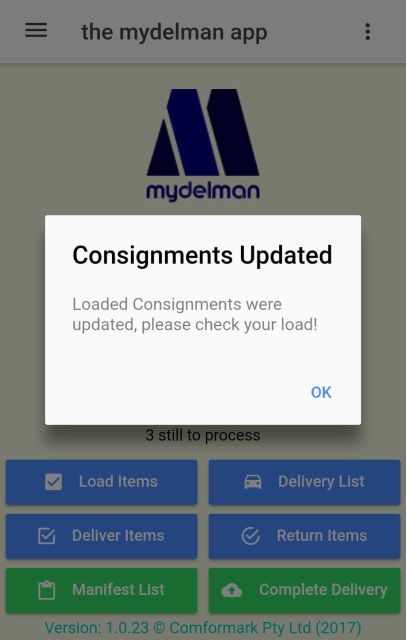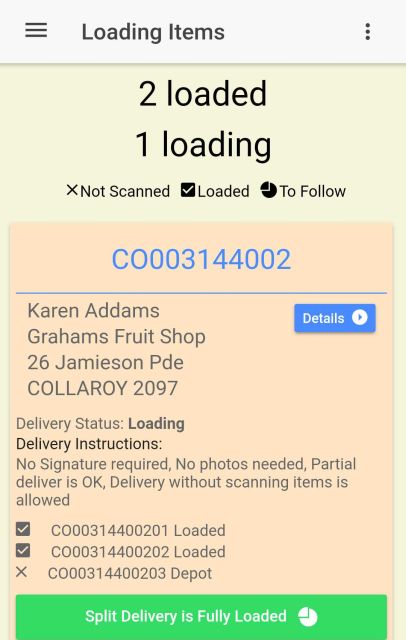Type the barcode using the keyboard
If the barcode on the item label is damaged, or can't be read by your device camera or barcode scanner, you can type the barcode directly - using the device keyboard.
Tap the barcode entry field to display the keyboard and enter the barcode. Then press the "Type barcode" button to send that barcode to the Mydelman Server.
Scan the barcode using the device camera
Modern Android devices usually have a camera capable of reading a label barcode reasonably efficiently and this can be an effective way of entering barcodes for a limited number of items.
Press the "Scan Barcode" button to activate the device camera, and focus on the barcode. When the camera reads the barcode it will be sent automatically to the Mydelman Server.
Using a built-in scanner or Bluetooth scanner
Android devices are available with built-in barcode scanners and these are usually the most efficient way of entering barcodes. Similarly, stand-alone bluetooth barcode scanners can be used with most Android mobile phones and these are also an effective way to scan barcodes.
When you change your settings in the "Settings" page to use a dedicated barcode scanner the barcode can be entered directly by activating the barcode scanner. You can also specify how long to wait between scans to speed up, or slow down the scanning process.
Barcode not found error
If a barcode is not found on the Mydelman Server you will be shown a warning. Check that the barcode was scanned correctly, or investigate why the barcode is not on the server.
Already loaded error
If you accidentally scan an item twice an error will appear on the page, simple choose "KEEP ITEM" to continue scanning the next item.
Returning an item to the depot
Unloading an item, to return it to the depot, is a simple process of scanning the barcode again, and choosing the "RETURN ITEM" option. When all items on a consignment are returned to the depot the consignment will be removed from your loading list.
Consignment Information
After you scan a barcode it is sent to the Mydelman Server and matched to a consignment. If that barcode is found on the server the information is sent back to your mobile device and displayed on the screen.
The Loading screen shows you how many items are on a consignment, and how many of them have been loaded already.
When all items are loaded
When a consignment is fully loaded it will be removed from the loading page, and the count of "loaded" items will increase.
In this way you know when your delivery run is fully loaded and that no items are missing from any of your loaded consignments.
Similarly, if you think you have loaded all items, but the Loading Items page still lists a consignment as "loading" it means that you've missed an item from the consignment, and you can decide how that should be handled.
Split or Partial Deliveries
If a consignment is marked as OK for a "Split" delivery (by the receiver, or sender) a button will appear below the consignment information - "Split Delivery is Fully Loaded"
Press this button if you have loaded all the items that are currently available for delivery.
The consignment will be marked as fully loaded, and the items not scanned will be marked as "To Follow" on a subsequent delivery. This information is immediately uploaded to the Mydelman Server so everyone involved with the consignment knows the status.
Check Loaded Consignments
When you have loaded all your consignments, and before you start making deliveries, a button will appear on the home page "Check Loaded Consignments"
This button will check the consignments loaded onto the Mydelman Android App against the Mydelman Server to see if any changes have been made since you loaded them. This might happen if the depot is adding items to consignments while you are still loading, or if there are any last minute changes to consignments.