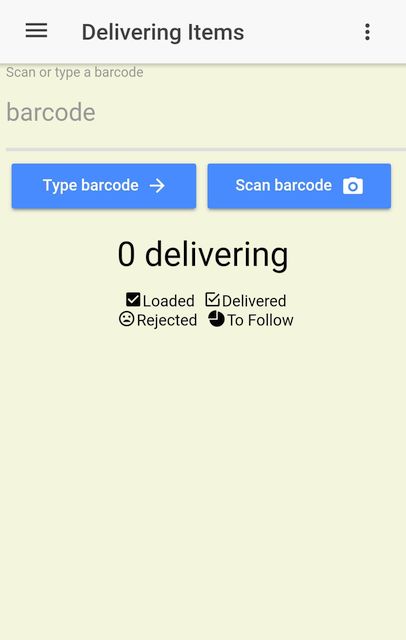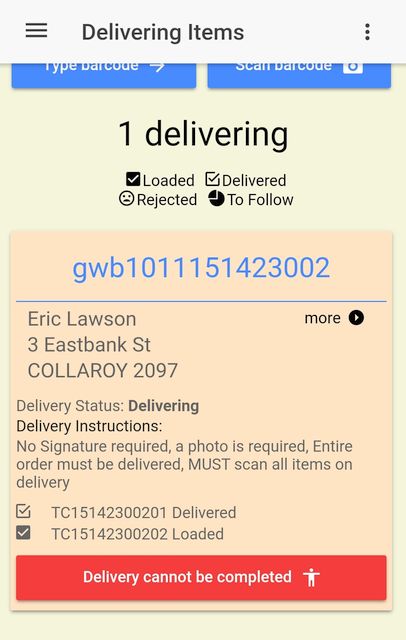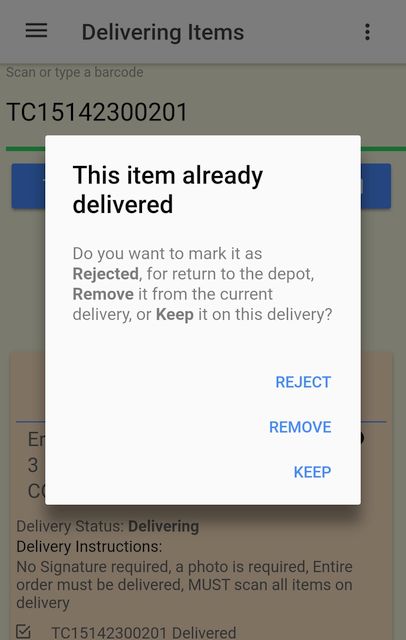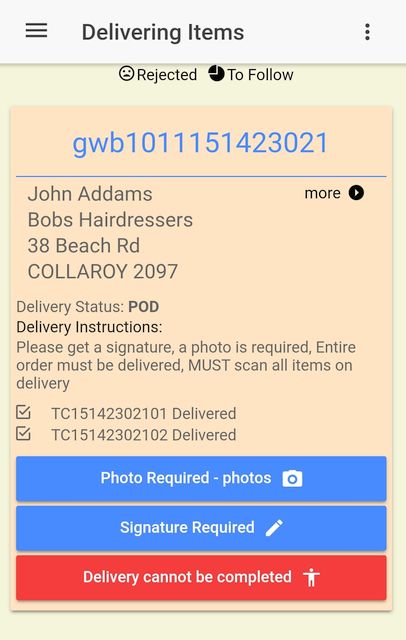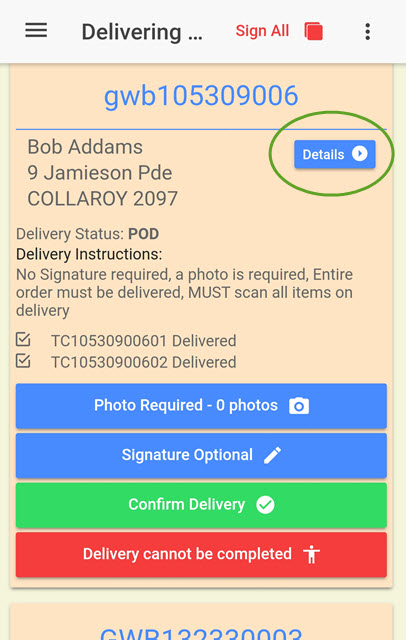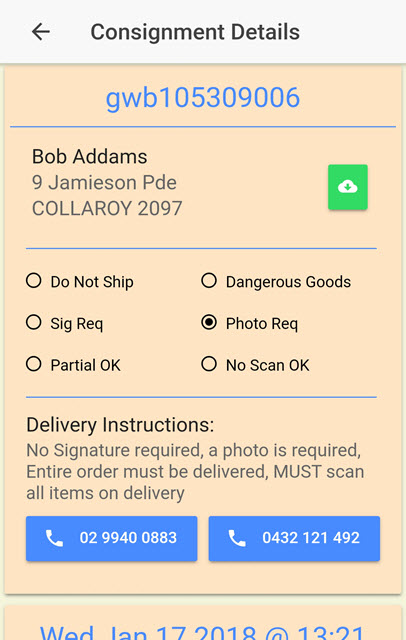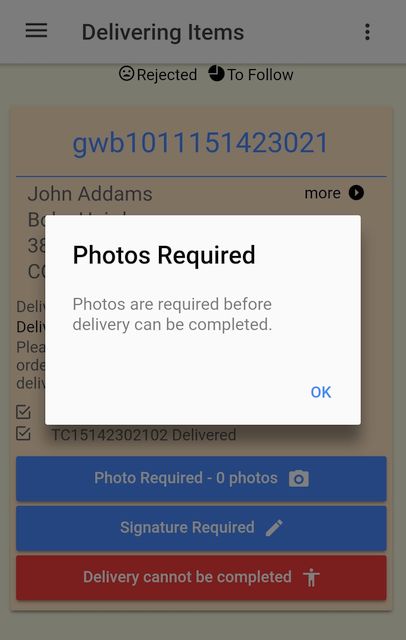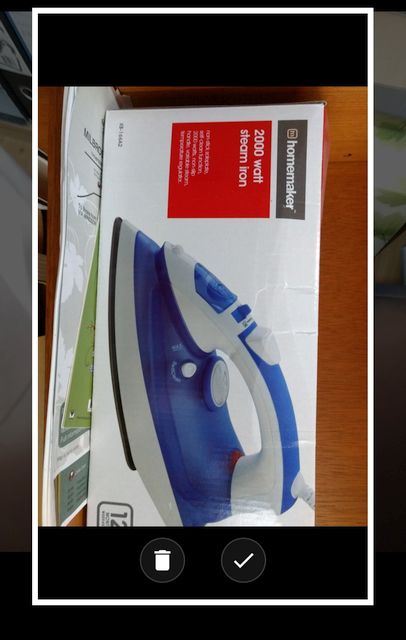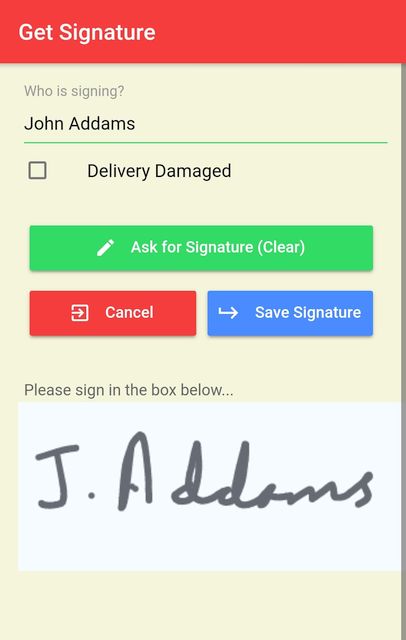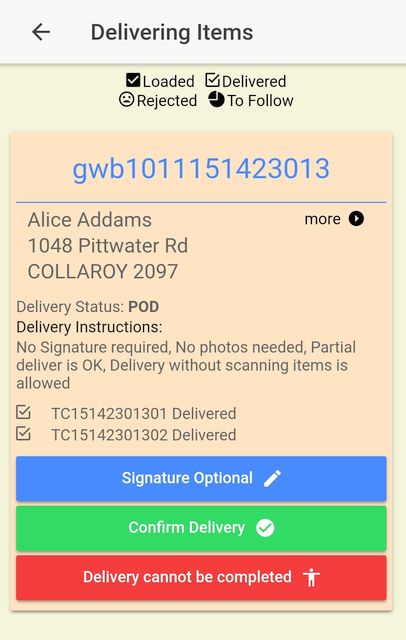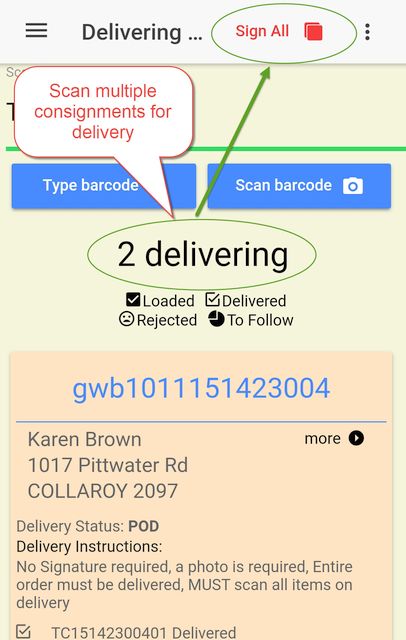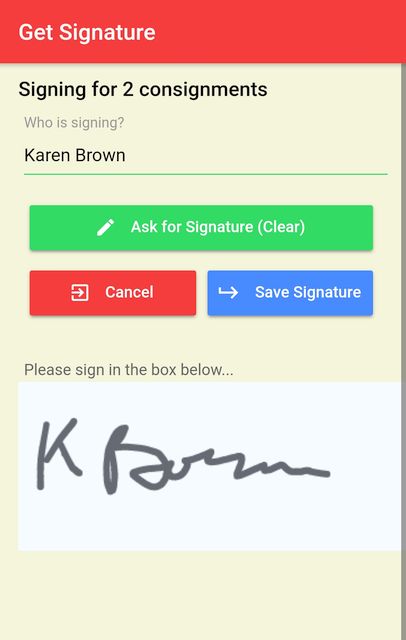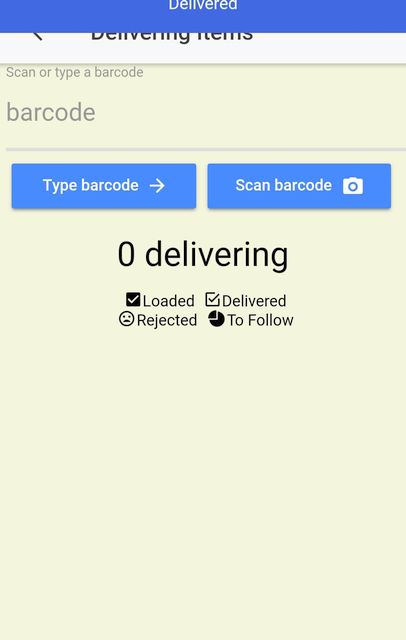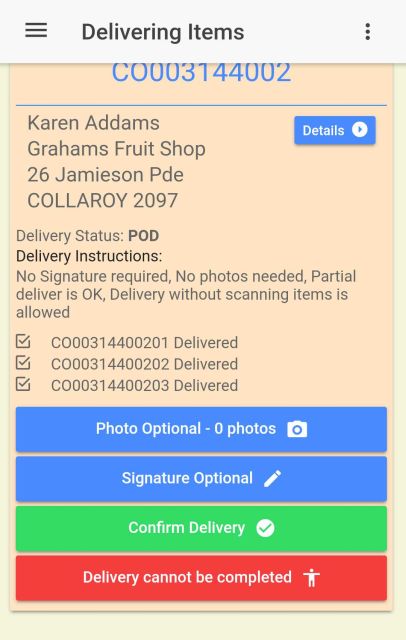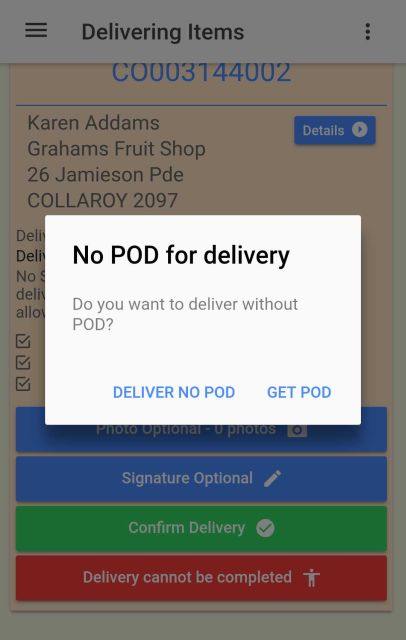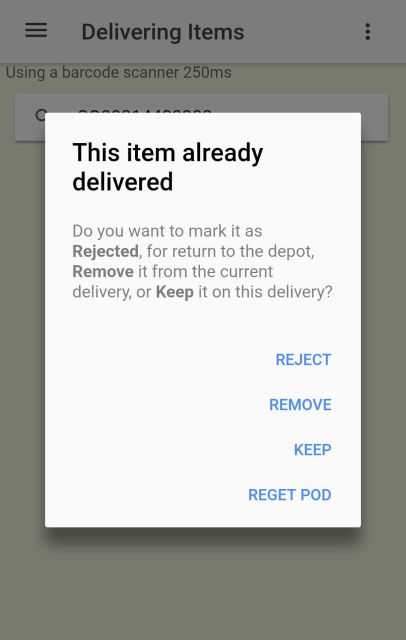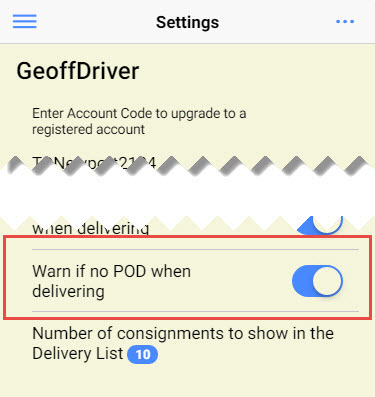Enter the label barcode
Start your delivery by scanning the label barcode, in the same way you did while loading items.
Scanning a Barcode Twice
When you scan a lable twice a warning message will appear giving you options to Reject, Remove or Keep the item.
Choose Reject if the receiver does not accept delivery of this item for some reason - e.g. it is damaged, or wasn't ordered etc. When you choose Reject you can select a reason why the item was rejected and also enter some notes so the sender of the item is informed of the problem. If there are more items on the consignment these can be delivered, or rejected.
Choose Remove if you accidentally scanned an item that wasn't meant for delivery at this stage and you want to remove it from the Delivering Items page. The item will be removed from the page. You will be able to scan these items again later if you wish, when you are ready to deliver them.
Choose Keep if you accidentally scanned the item twice, and just want to continue with the delivery as normal.
Get Signature
A signature can be obtained for any delivery and is compulsory for orders where a signature is "Required".
At the top of the Get Signature page you can record the name of the person signing.
You can indicate if the receiver has agreed to accept a Damaged Delivery.
Press the "Save Signature" button if the receiver signs successfully, press the "Ask for Signature" button if the receiver wishes to re-enter their signature, or press the "Cancel" button if you need to return to the Delivering Items page.
Signature Optional / Confirm Delivery
If a signature is not required a button with "Signature Optional" is displayed. Pressing this button will open the "Get Signature" page to capture a signature, if you wish to do so.
A button labeled "Confirm Delivery" will be shown when a signature is optional. When you press this button the consignment is completed.
You should only press this button when you have completed the delivery. Your location will be recorded with the consignment as proof that you have delivered the consignment to the correct address.
Multiple Deliveries to the same address
If you have multiple consignments for the same address, you can scan all the items on those consignments and they will be listed on the Delivering Items page.
When multiple consignments are delivered at the same time a "Sign All" button appears at the top of the page. Use this button to get a single signature for all these consignments.
This process is optional, but saves the receiver from signing multiple times.
Sign All
When signing for multiple consignments the number of consignments is indicated at the top of the Get Signature page.
When the Save Signature button is pressed, the signature obtained is assigned to all the consignments, and all the consignments on the "Delivering Items" page are marked as "Delivered".
If you have already completed the delivery without a POD, and then find that you want to get a POD, rescan one of the items on the delivery. A message will appear with the option to "REGET POD". Select this option to return to the delivery and get a signature, or photo. Any previous signature for this delivery will be erased.